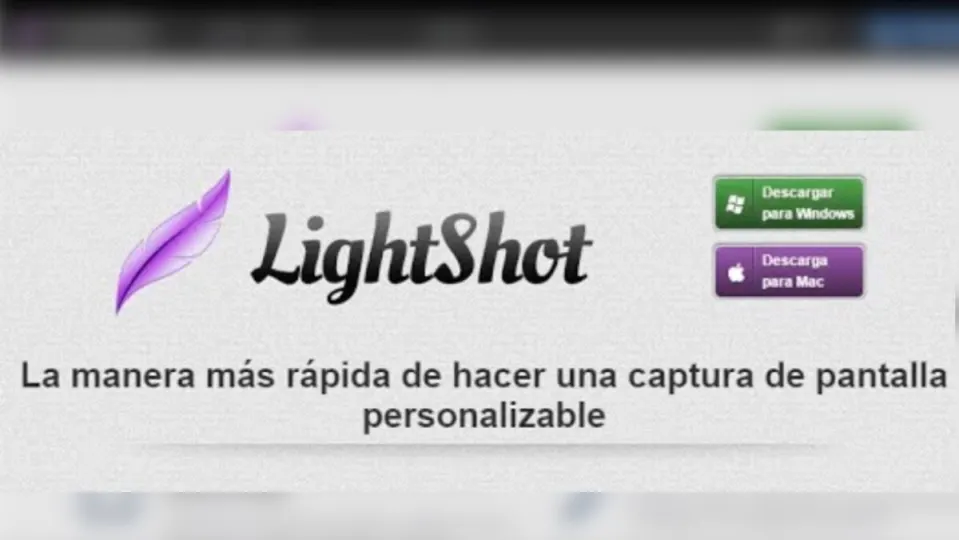Para muchos, la realización de capturas de pantalla es esencial en su día a día. Esto puede ser porque quizás las necesiten para trabajar u para otro tipo de propósitos. Sea como sea, no existe una única forma de hacerlas. Actualmente, tenemos a nuestra disposición multitud de aplicaciones, cada cuál con sus pros y sus contras. Hoy, hablaremos de una en concreto, Lightshot.
Lightshot es una herramienta que sirve, en esencia, para realizar capturas de pantalla. Es una de las más completas que existen y posee muchas funciones, las cuales ya comentaremos más adelante. Su versatilidad (y que sea gratuita) la ha posicionado como una de las aplicaciones más usadas dentro de su campo. Sin más dilación, te mostraremos todo lo que necesitas saber para aprender a usar Lightshot.
Diferentes usos de Lightshot
Lightshot posee numerosas características y funciones que la hacen más completa que la utilidad de Recorte que encontramos en Windows. Además, al ser tan ligera, apenas la notarás en tu ordenador. Con Lightshot podrás:
- Seleccionar cualquier área del escritorio para realizar la captura de pantalla.
- Buscar imágenes similares a la captura que hayas tomado.
- Editar los recortes que hayas hecho.
- Compartir tus instantáneas por Internet.
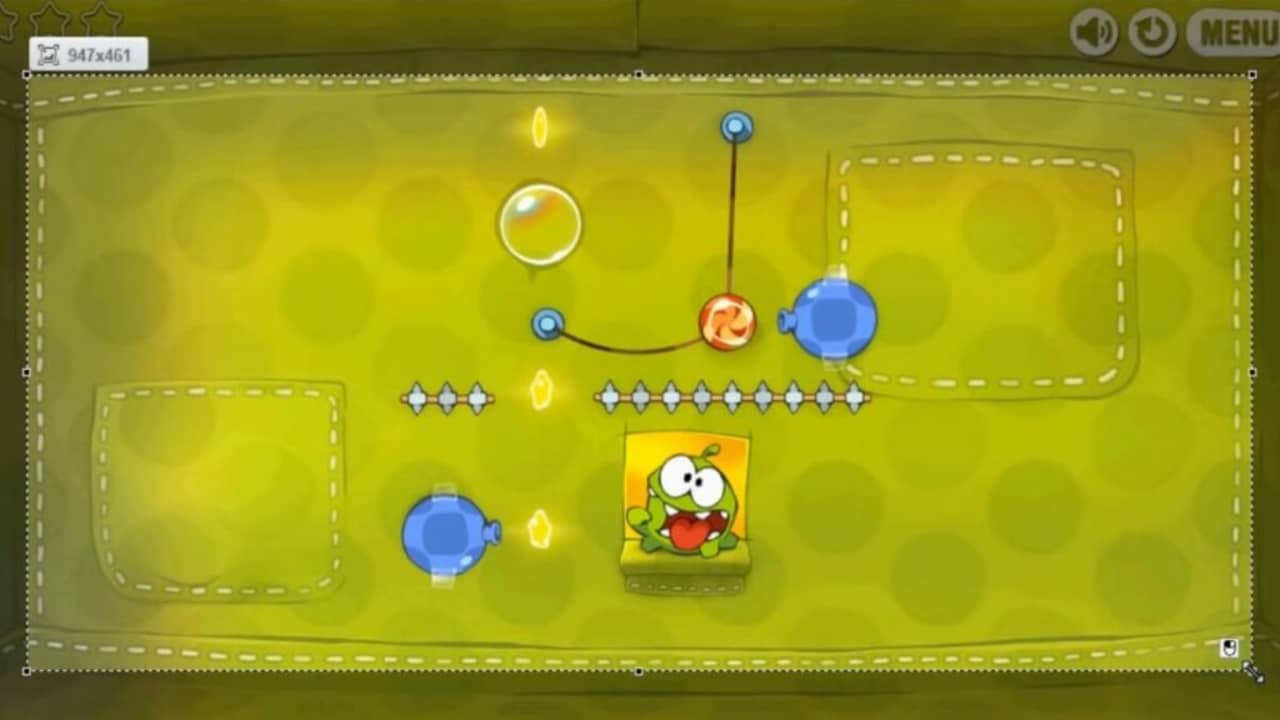
Cómo hacer capturas con Lightshot
Si ya has hecho recortes de pantalla o has usado aplicaciones parecidas, verás que el proceso en Lightshot no es muy diferente. Para empezar a usarla, tenemos que presionar el botón de “Imprimir pantalla“(o también puedes hacer doble clic sobre el icono de Lightshot). Al hacerlo, se abrirá el programa y el cursor se convertirá en un puntero de selección. A continuación, mantén presionado el botón izquierdo del ratón y selecciona el área a capturar.

Cuando ya hayas finalizado, deja de presionar el ratón y aparecerán dos barras de opciones flotantes. Para guardar la captura en nuestro ordenador, tendremos que hacer clic en el símbolo de disquete (también podemos usar el atajo “Ctrl + S“).
En el caso de que poseas un Mac, tan solo tendrás que iniciar el programa y oprimir las teclas de ⇧+⌘+9 (Shift + Command+ 9). Si no quieres hacer uso, del atajo, también puedes hacer clic en el icono de Lightshot que se mostrará en la barra de Finder. Para guardar la imagen, sigue el mismo proceso que en Windows.
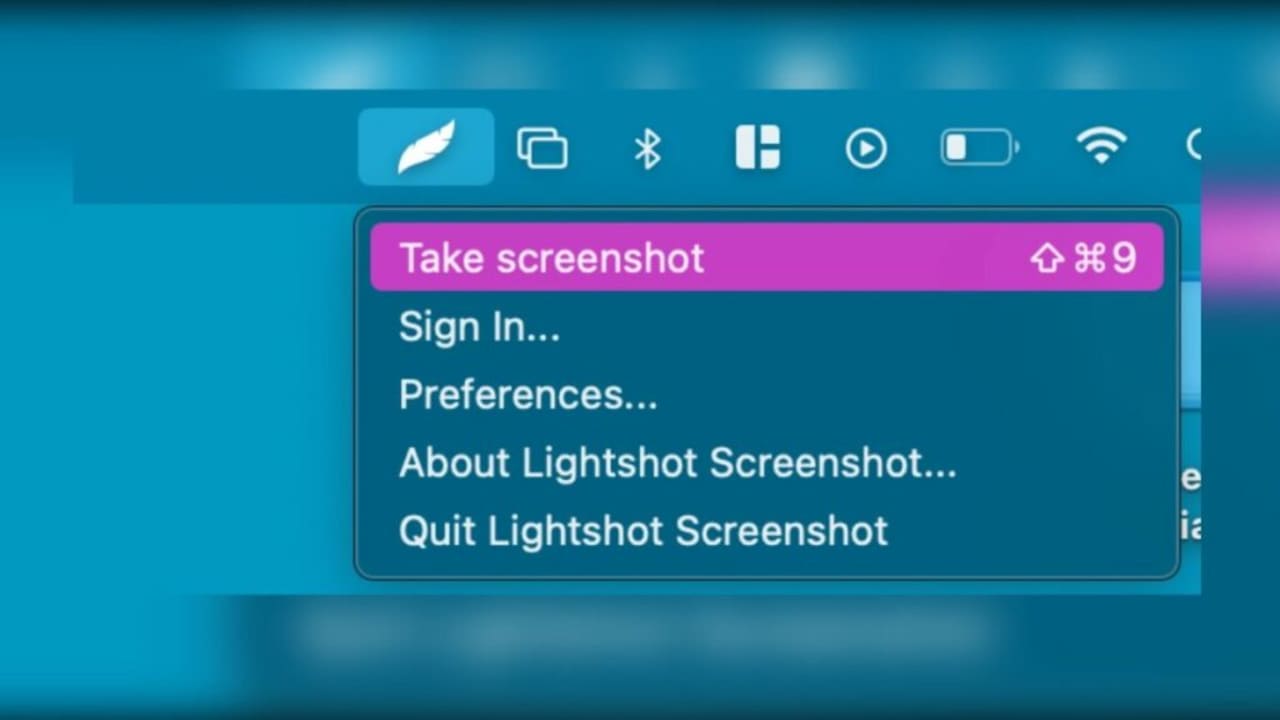
Funciones de Lightshot
Al realizar nuestra captura, aparecerán dos barras, a los lados de la misma. Estas son las barras de herramientas de Lightshot. En ellas, tenemos varias funciones de edición.
Si nos centramos en la barra de la derecha, veremos que se puede:
- Dibujar sobre la captura.
- Añadir formas (líneas rectas, flechas, círculos y cuadrados).
- Insertar un cuadro de texto.
- Resaltar el texto.
- Deshacer las acciones que hayamos realizado.
Más abajo tendremos otra barra, pero en horizontal. Las opciones que aquí vemos, nos servirán principalmente para compartir o guardar nuestras capturas. Si empezamos desde la izquierda del todo, verás:
- Símbolo de la nube, con el que cargarás las capturas al repositorio de Lightshot.
- Compartir tu captura por redes sociales (Twitter, Facebook y Pinterest).
- A través del símbolo de Google, podrás hacer una búsqueda de imágenes similares al recorte de pantalla que hayas realizado.
- Opción de imprimir, por si quieres conservar la captura directamente impresa y sin intermediarios.
- Función de copiar la captura.
- Opción de guardar la imagen en tu ordenador.
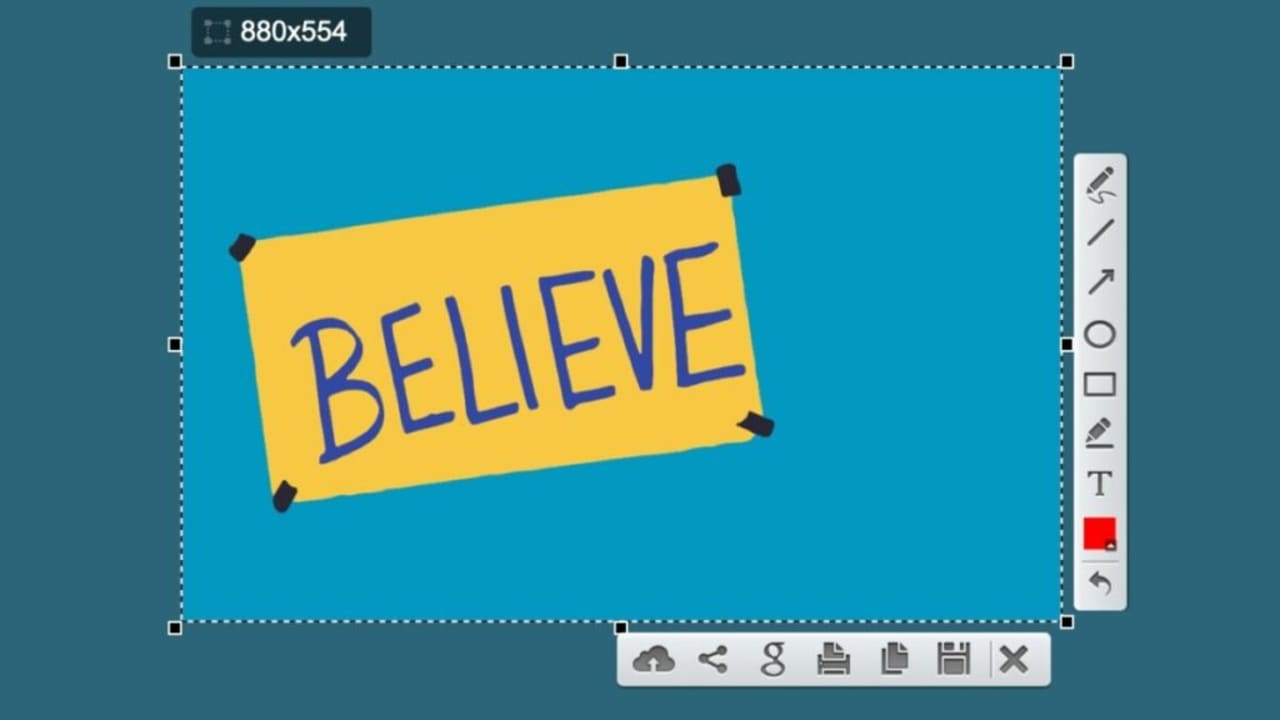
¿Por qué usar Lightshot?
Con Lightshot, tomar capturas de pantalla es más fácil que nunca. Con tan solo un clic, podrás hacerlas y sin necesidad de utilizar atajos complejos de teclado. Además, también tendrás la posibilidad de editar directamente tus recortes para quedarte solo con la información que te interese.
Su interfaz es simple y la aplicación tan solo ocupará 5 MB de almacenamiento en nuestro disco duro. Al instalar Lightshot, este permanecerá activo en la bandeja del sistema (en el caso de que tengas Windows). Desde ahí, podrás hacer las capturas de pantalla directamente.
Además, también podrás usarlo sin problemas en equipos con macOS y en los navegadores Google Chrome, Firefox, Internet Explorer y Opera. El proceso es tan rápido como su versión Windows y al igual que ahí, podrás compartir a través de Internet tus capturas.

Lightshot y los problemas de seguridad
Una de las características más destacadas de Lightshot es la capacidad de compartir rápidamente las capturas. El programa envía la imagen a sus servidores en la nube y nos la devuelve a través de un enlace. Sin embargo, esto trae consigo un problema: cualquiera puede ver las capturas de pantalla.
¿Cómo es que cualquiera puede verlas? Las capturas son publicadas sin autentificación, por lo que cualquier usuario ajeno puede verlas. Sin embargo, esto no se trata de un error. Lightshot pone en conocimiento de sus usuarios este asunto y en sus políticas, dejan bien claro que esas imágenes son públicas. Algunos de los motivos tras esta curiosa decisión son aumentar la rapidez del programa y también, que podamos hacer uso de una de sus funciones estrella: la búsqueda en Google de imágenes similares.
Es importante aclarar que Lightshot no es un malware ni ningún tipo de programa malicioso. Simplemente, aconsejamos que no hagas capturas de pantalla de información sensible como contraseñas o cualquier tipo de credenciales (de bancos, redes sociales, etc.)